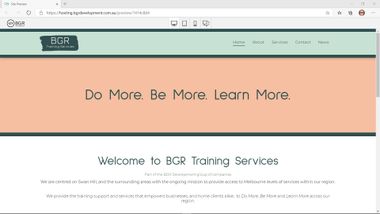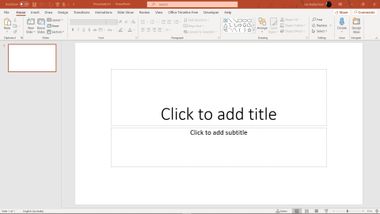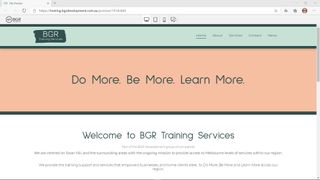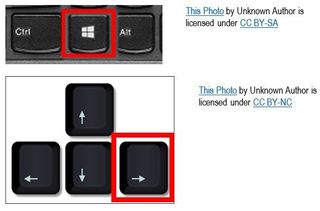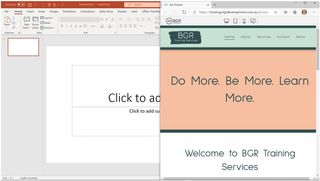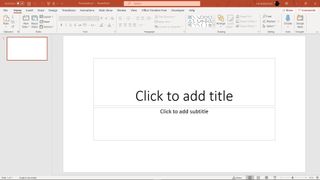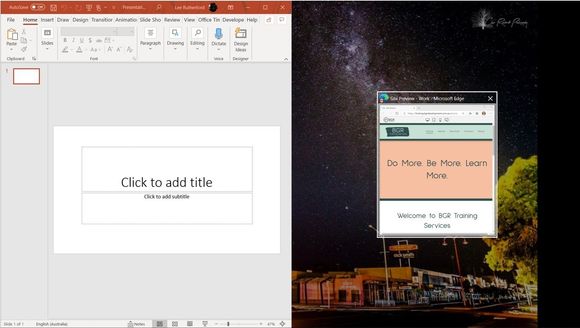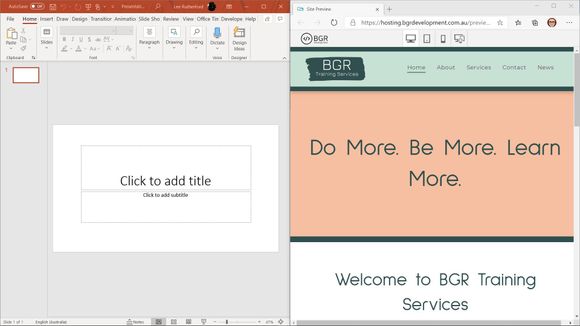Split Screening on Windows Computers
If you have ever had to switch between two documents / programs on the one screen it can be time consuming and frustrating.
The following instructions are for viewing two documents / programs at the same time on a single screen.
Step 2
Press and hold down the ‘windows’ key and at the same time press the ‘right arrow’ key to have the document / program take up the right half of your screen.
Then release both keys.
Note: If you are using a keyboard that does not have a ‘windows’ key, then it most probably will have a ‘start’ key which will be in a similar position to the ‘windows’ key in image 4 (between the ‘ctrl’ and ‘alt’ keys).
The ‘start’ key does the same as the ‘windows’ key in these instructions.
Step 3
With the first document / program automatically changed to take up the right half of the screen you will 1 have the second document / program still taking up the whole screen behind the first one (see image 5).
Move the mouse over to the second program (left side of the screen) and click on it with the left mouse button. This will bring it to the front (see image 6).
1 Note: You may get the second document / program appearing as in image 7, if that is the case go straight to step 5.
> If you have more than just these two documents / programs open, then you will have image 7 appear showing all items opened. If this occurs just click with the left mouse button on the one you want.
Step 4
With the second document / program in full screen viewing press and hold down the ‘windows’ key and at the same time press the ‘left arrow’ key.
Then release both keys.
You will have the second document / program on the left of your screen and the first one will appear on the right side in a small visual version (see image 7).
NOTE: If you have more than just these two documents / programs open, then you will have image 7 appear showing all items opened not just the one you are interested in. If this occurs just click with the left mouse button on the one you want.